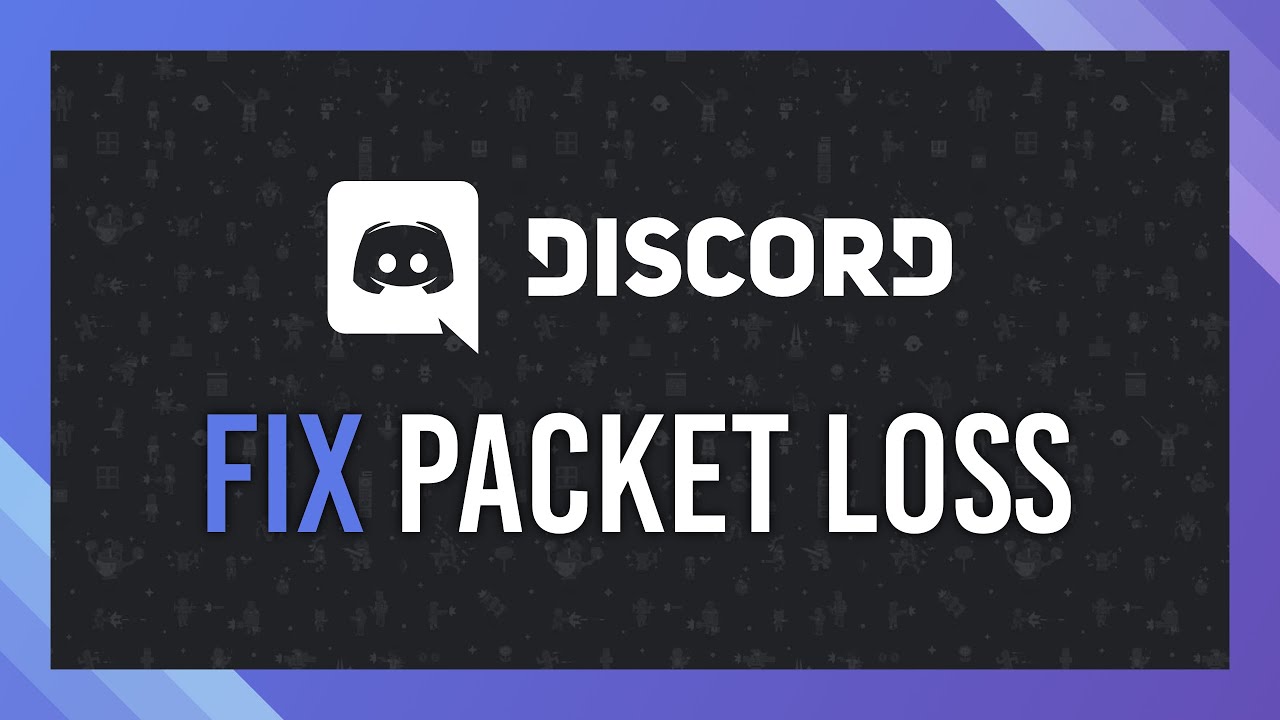To stabilize connection and fix packet loss in Discord, you can check the Discord status, change the server region, restart devices, use an Ethernet connection, toggle noise suppression, prioritize Quality of Service, use a VPN (if necessary), test Discord Web, or reinstall Discord. Additionally, basic troubleshooting steps include power cycling your router, switching from Wi-Fi to Ethernet, changing Ethernet ports, updating firmware, and activating Quality of Service (QoS) settings.
These measures can help improve your Discord experience and reduce packet loss, even with a fast internet connection.

Credit: forums.eveonline.com
Understanding Packet Loss
To stabilize your connection and fix packet loss on Discord, try power cycling your router, switching from Wi-Fi to ethernet, and updating your router’s firmware or activating Quality of Service (QoS) settings. You can also troubleshoot your connection and adjust Discord settings to improve your Discord experience.
Understanding Packet Loss Packet loss is a common issue that can occur during online communication, causing disruptions and instability in connections. When data packets sent from your device fail to reach their destination, it results in packet loss. This can negatively impact your Discord connection and lead to issues such as lagging, voice distortion, or even dropped calls. What is Packet Loss? Packet loss refers to the loss of data packets during transmission over a network. These packets contain vital information and play a crucial role in maintaining a seamless connection. When any of these packets are lost, it can cause delays, glitches, or complete disconnection in the online communication process. Packet loss is usually measured in percentage, representing the proportion of lost packets out of the total number of packets sent. Causes of Packet Loss There are several factors that can contribute to packet loss in your Discord connection. Identifying these causes can help you troubleshoot and stabilize your connection. Some common causes include: 1. Network Congestion: – Overloaded networks with high traffic can result in packet loss as the network struggles to handle the load. 2. Faulty Hardware: – Defective network equipment like routers or switches can lead to packet loss in the network. 3. Poor Signal Strength: – Weak Wi-Fi signals or unstable internet connections can cause data packets to be lost during transmission. 4. Interference: – External factors like electromagnetic interference from neighboring devices or physical obstacles can disrupt the transmission of data packets. 5. Software Issues: – Outdated firmware, conflicting applications, or buggy software can contribute to packet loss in your Discord connection. Impact of Packet Loss on Discord Connection Packet loss can significantly impact your Discord experience and hinder effective communication. Here are some ways in which packet loss can affect your connection: 1. Lagging and Delay: – Packet loss can cause delays and make voice and video calls on Discord laggy, resulting in poor-quality conversations. 2. Voice Distortion: – Lost packets can lead to voice distortion or robotic sounds during voice chats, making it difficult to understand or communicate. 3. Dropped Calls: – High packet loss rates can cause frequent call drops or complete disconnection from Discord servers, disrupting your communication. To ensure a stable and uninterrupted Discord connection, it is essential to address and fix packet loss issues. By understanding the causes and their impact, you can take appropriate measures to stabilize your connection and enhance your Discord experience.
Credit: www.lagofast.com
Troubleshooting Packet Loss In Discord
Having trouble with packet loss in Discord? Fix it and stabilize your connection by following these steps: check Discord status, change server region, restart devices, use wired connection, toggle noise suppression, enable Quality of Service High Priority, use a VPN, test Discord web, and reinstall Discord if needed.
Lower ping and fix packet loss with these helpful tips!
Packet loss can be frustrating when using Discord to communicate with others. It can result in distorted audio, lag, and overall poor connection quality. However, there are several troubleshooting steps you can take to stabilize your connection and reduce packet loss in Discord. In this article, we will explore different methods to explore and fix packet loss issues.
1. Check Discord Server Status
Before diving into troubleshooting methods, it’s a good idea to check the status of the Discord servers. Sometimes, server issues can cause packet loss and other connectivity problems. Visit the Discord Server Status page to check if there are any ongoing issues that might be affecting your connection.
2. Change Discord Server Region
If there are no server issues, try changing your Discord server region. Sometimes, the server you are connected to might be experiencing high traffic or other technical difficulties. To change the server region, follow these steps:
- Click on the server name or profile picture at the top left of the Discord window.
- Select “Server Settings” from the drop-down menu.
- Go to the “Overview” tab.
- Under the “Server Region” section, select a different region from the drop-down menu.
- Click the “Save Changes” button to apply the new region.
3. Restart Devices
Sometimes, a simple restart can resolve connectivity issues and reduce packet loss. Start by restarting your computer or smartphone. Additionally, if you are using a modem or router, unplug the power source, wait for a few seconds, and then plug it back in. This can help refresh the network connection and potentially fix any underlying issues.
4. Use Ethernet/wired Connection
If you are experiencing packet loss on a Wi-Fi connection, consider switching to an Ethernet or wired connection. Wired connections are generally more stable and provide a more consistent internet connection, which can help reduce packet loss in Discord. Connect your computer or device directly to your router using an Ethernet cable to enjoy a more stable connection.
5. Toggle Noise Suppression
Discord offers a noise suppression feature that aims to reduce background noise during voice conversations. However, enabling this feature may sometimes cause packet loss. To toggle noise suppression, follow these steps:
- Click on the gear icon at the bottom left of the Discord window to open User Settings.
- In the left sidebar, click on “Voice & Video”.
- Scroll down to the “Voice Processing” section.
- Toggle the “Noise Suppression” switch to turn it off or on.
6. Toggle Quality Of Service High Priority
Quality of Service (QoS) settings prioritize certain types of network traffic, which can help reduce packet loss in Discord. To toggle QoS high priority, follow these steps:
- Open User Settings by clicking on the gear icon at the bottom left of the Discord window.
- In the left sidebar, click on “Voice & Video”.
- Scroll down to the “Advanced” section.
- Toggle the “Enable Quality of Service High Priority Packet Optimizations” switch to turn it off or on.
7. Use A Vpn
If you are experiencing packet loss due to network congestion or ISP issues, using a Virtual Private Network (VPN) can sometimes help. A VPN can provide a more stable and secure connection by routing your internet traffic through a different server. There are various VPN services available, both free and paid, that you can try to see if it improves your Discord connection.
8. Test Discord Web
If you are still experiencing packet loss after trying the above methods, it is worth testing Discord Web to determine if the issue is specific to the Discord application. Discord Web is the browser-based version of Discord, and using it can help identify whether the problem lies with the app itself.
9. Reinstall Discord
If all else fails, reinstalling Discord can sometimes resolve persistent packet loss issues. Follow these steps to reinstall Discord:
- Uninstall Discord from your computer or device.
- Restart your computer or device.
- Visit the official Discord website and download the latest version of the Discord application.
- Follow the installation prompts to reinstall Discord.
- Login to your Discord account and see if the packet loss issues have been resolved.
By following these troubleshooting methods, you can stabilize your connection and reduce packet loss in Discord. Experiment with different solutions until you find the one that works best for your situation. Remember to test your connection after implementing each method to check for improvements.
Additional Tips To Stabilize Discord Connection
When it comes to stabilizing your Discord connection and reducing packet loss, there are several additional tips that you can follow. By implementing these strategies, you can ensure a smooth and uninterrupted communication experience on Discord. In this article, we will explore some of the most effective tips to stabilize your Discord connection and fix packet loss.
Update Hardware And Software
One of the first steps you can take to stabilize your Discord connection is to update your hardware and software. Outdated hardware and software can slow down your network traffic and lead to packet loss. By making sure that your devices and software are up to date, you can eliminate any performance issues and avoid introducing additional bugs. It is also recommended to use Microsoft Windows Task Manager to identify any software that may be consuming excessive bandwidth.
Identify Bandwidth-intensive Applications
Another important tip to stabilize your Discord connection is to identify and manage bandwidth-intensive applications running on your system. Certain applications and processes on your computer may consume significant network resources, leading to packet loss on Discord. By closing any unnecessary applications and reducing the load on your network, you can ensure a stable and reliable connection for your Discord voice chat.
Clear Discord Cache
Clearing the Discord cache can also help in stabilizing your connection and reducing packet loss. Discord stores temporary files and data on your computer, and over time, these files can accumulate and affect the performance of the application. By clearing the cache, you can remove any unnecessary files and data that may be causing conflicts or slowing down your Discord connection. Follow these steps to clear the Discord cache:
- Close Discord completely and make sure it is not running in the background.
- Press the Windows key + R to open the Run dialog box.
- Type %appdata% and press Enter.
- Navigate to the Discord folder and delete all the contents within it.
- Restart Discord and check if the connection stabilizes.
Optimize Power Settings
Adjusting your laptop’s power settings can also have a positive impact on your Discord connection. In some cases, power settings that prioritize power saving over network performance can lead to packet loss and disconnections on Discord. By changing your power settings to prioritize performance, you can ensure that your device devotes sufficient resources to maintain a stable Discord connection. Follow these steps to optimize your power settings:
- Go to the Control Panel on your computer.
- Select “Power Options”.
- Choose a power plan that prioritizes performance rather than power saving.
- Apply the changes and restart your device.
Reset Discord Voice Settings
If you are experiencing persistent packet loss on Discord, resetting your voice settings can be a helpful solution. Discord’s voice settings may sometimes become misconfigured or corrupted, leading to connection issues. By resetting the voice settings, you can restore Discord to its default settings and potentially resolve any problems causing packet loss. Follow these steps to reset Discord voice settings:
- Open Discord and click on the “User Settings” icon in the bottom-left corner.
- Select “Voice & Video” from the left sidebar.
- Scroll down to the “Voice Settings” section.
- Click on the “Reset Voice Settings” button.
- Confirm the prompt to reset your voice settings.
- Restart Discord and check if the connection improves.
Update Discord
Regularly updating Discord to the latest version is crucial for maintaining a stable connection and minimizing packet loss. Discord frequently releases updates that address performance issues, bugs, and security vulnerabilities. By keeping your Discord application up to date, you can take advantage of these improvements and ensure optimal performance while using Discord. To update Discord, follow these steps:
- Open Discord and click on the gear icon in the bottom-left corner to access User Settings.
- Go to the “Appearance” section in the left sidebar.
- Scroll down and toggle on the “Developer Mode” option.
- Close User Settings and right-click on the Discord icon in your system tray or taskbar.
- Select “Quit Discord” from the context menu.
- Relaunch Discord and it will update to the latest version automatically.
Reset Network Settings
If none of the above solutions have worked, resetting your network settings can be a final troubleshooting step to stabilize your Discord connection. Resetting network settings will clear any network configurations and preferences that may be causing conflicts or obstacles for Discord. Keep in mind that resetting network settings will remove any saved Wi-Fi passwords, so make sure you have them handy before proceeding. Follow these steps to reset network settings:
- Press the Windows key + R to open the Run dialog box.
- Type cmd and press Enter to open the Command Prompt.
- Type the command “netsh winsock reset” and press Enter.
- Wait for the process to complete, then restart your computer.
Disable Hardware Acceleration
Disabling hardware acceleration in Discord can help stabilize your connection and reduce packet loss. Hardware acceleration utilizes your computer’s GPU to offload certain tasks, but in some cases, it can cause conflicts and performance issues on Discord. By disabling hardware acceleration, you allow Discord to rely more on your CPU and software processing, which can result in a more stable connection. Follow these steps to disable hardware acceleration in Discord:
- Open Discord and click on the gear icon in the bottom-left corner to access User Settings.
- Go to the “Appearance” section in the left sidebar.
- Scroll down and toggle off the “Hardware Acceleration” option.
- Restart Discord for the changes to take effect.

Credit: www.youtube.com
Frequently Asked Questions For Stabilize Connection By Fixing Discord Packet Loss
How Do You Stabilize Packet Loss?
To stabilize packet loss, you can try these steps: 1. Check Discord status. 2. Change Discord server region. 3. Restart devices. 4. Use Ethernet/wired connection. 5. Toggle noise suppression. 6. Toggle Quality of Service High Priority. 7. Use a VPN (if needed).
8. Test Discord Web or reinstall Discord. These troubleshooting methods can help improve your connection and reduce packet loss.
How Do I Get Rid Of Outbound Packet Loss?
To get rid of outbound packet loss, follow these steps: 1. Check Discord’s status. 2. Change Discord server region. 3. Restart your devices. 4. Use an Ethernet/Wired connection. 5. Toggle noise suppression. 6. Toggle Quality of Service High Priority. 7.
Use a VPN (if needed). 8. Test Discord Web. 9. Reinstall Discord (or use Discord Web). Updating hardware and software can also help prevent packet loss. Avoid running too many apps in the background. Fixing high Discord ping may also improve your connection.
How Do I Improve My Discord Connection?
To improve your Discord connection, follow these steps: 1. Check Discord’s status. 2. Change the server region. 3. Restart your devices. 4. Use an Ethernet/Wired connection. 5. Toggle noise suppression. 6. Toggle Quality of Service High Priority. 7. Use a VPN if necessary.
8. Test Discord Web. 9. Reinstall Discord or use Discord Web.
Why Is My Discord Ping 5000?
To fix a Discord ping of 5000, you can try the following steps: 1. Check Discord’s status. 2. Change your Discord server region. 3. Restart your devices. 4. Use an Ethernet/wired connection. 5. Toggle noise suppression. 6. Toggle Quality of Service High Priority.
7. Use a VPN (or don’t if you are already). 8. Test Discord Web. 9. Reinstall Discord (or use Discord Web). By following these steps, you can stabilize your connection and reduce Discord ping.
Conclusion
To stabilize your connection and fix packet loss on Discord, follow these troubleshooting steps. First, power cycle your router and switch from Wi-Fi to Ethernet. Check your router settings and update firmware or activate Quality of Service (QoS) settings. Additionally, you can update your hardware and software to avoid introducing bugs and slow network traffic.
Clear your Discord cache, close other apps and software, and reset network settings. By taking these steps, you can ensure a more stable connection on Discord.