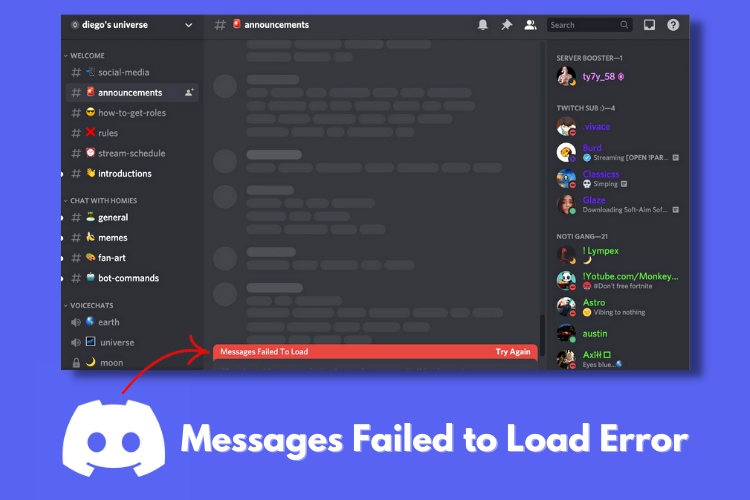Messages failed to load on Discord? Try these fixes to resolve the issue.
One workaround is to mark your text channel as read, which forces the app to load all messages and mark them as read. Additionally, you can check the Discord server status, diagnose internet connection and Windows issues, switch text channels, force stop and restart Discord, update to the latest version, clear Discord cache, and enable a VPN connection.
These steps can help fix the “Messages Failed to Load” error on Discord. Discord is a popular platform for gamers and communities to connect and communicate. However, users sometimes encounter an error where their messages fail to load. This can be frustrating and hinder communication. We will explore various fixes to resolve this issue. By following these steps, you can troubleshoot and fix the “Messages Failed to Load” error on Discord, ensuring smooth communication on the platform. Let’s dive in and get your messages loading again.
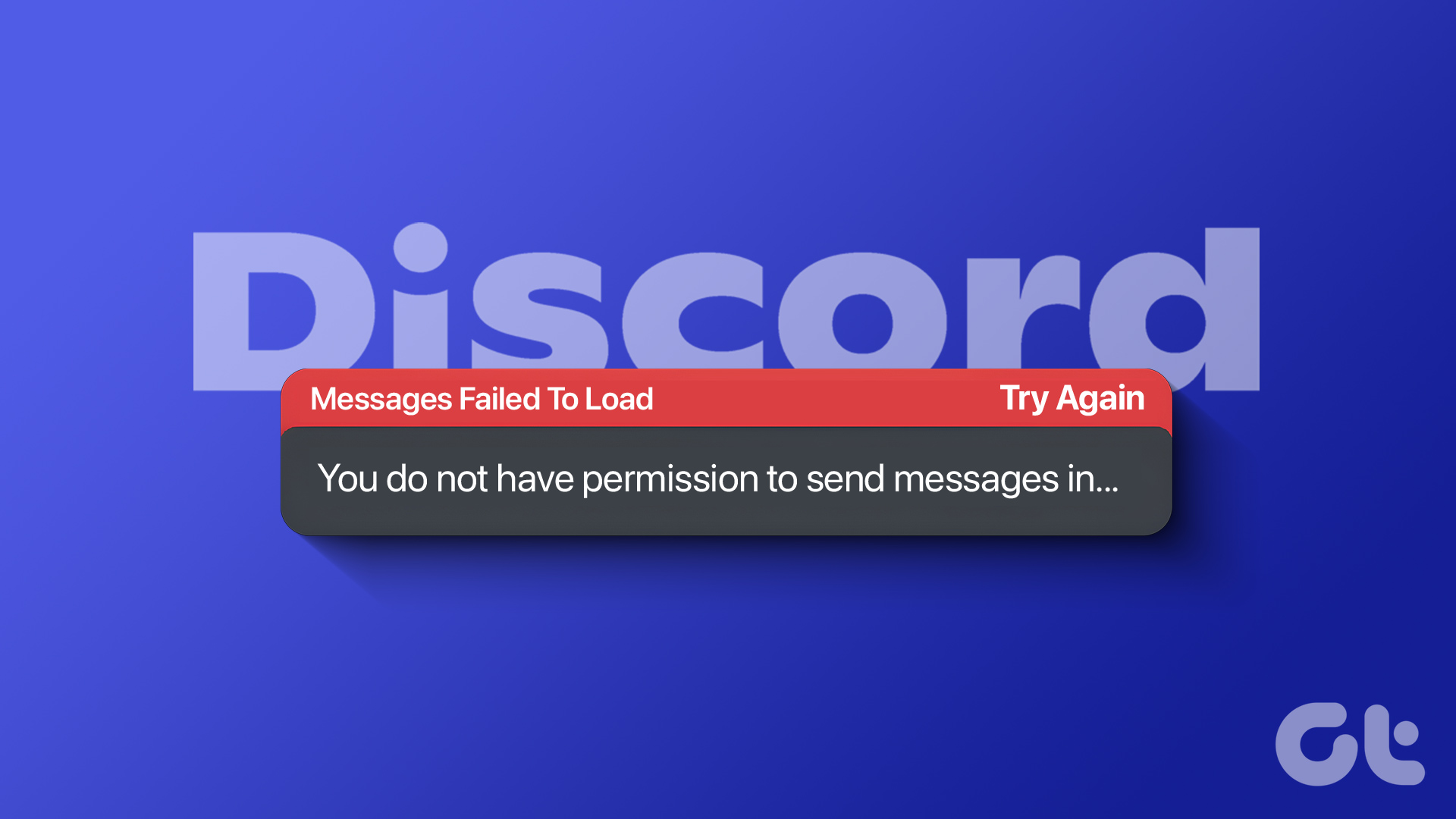
Credit: www.guidingtech.com
Common Causes Of Messages Failed To Load Error
If you’re experiencing the “Messages Failed to Load” error on Discord, there are a few simple fixes you can try. First, check the Discord server status and switch text channels. You can also mark text channels as read, force stop and restart Discord, update to the latest version, clear the cache, or enable a VPN connection.
Unstable Discord Server Status
An unstable Discord server can often lead to the “Messages Failed to Load” error. When Discord servers are experiencing high traffic or undergoing maintenance, it can affect the app’s ability to load messages. To check the server status:
- Open Discord and navigate to the server settings.
- Click on “Server Status” to see if there are any ongoing issues or outages.
- If there are server issues, you can wait for Discord to resolve them or switch to a different server temporarily.
Internet Connection And Windows Issues
A stable internet connection is crucial for Discord to load messages properly. If you’re experiencing the “Messages Failed to Load” error, try the following steps:
- Check your internet connection by opening a web page or using other apps that require internet access.
- If your internet connection is unstable, try resetting your router or connecting to a different network.
- Ensure that your Windows operating system is up to date. Updates often include bug fixes and improvements that can resolve compatibility issues with Discord.
Text Channels Not Marked As Read
Another possible cause of the “Messages Failed to Load” error is an issue with text channels not being marked as read. To mark text channels as read:
- Open Discord and navigate to the specific text channel where the error is occurring.
- Scroll through the channel to ensure that all messages have been read.
- Right-click on the channel and select the “Mark as Read” option.
By marking text channels as read, you are signaling Discord to load all messages properly and potentially resolve the error.
If none of the above solutions work, you can try force stopping and restarting Discord, updating the app to the latest version, clearing the Discord cache on Windows, or enabling a VPN connection.
Remember, troubleshooting the “Messages Failed to Load” error requires a combination of identifying the specific cause and trying different solutions to resolve it. By following these steps, you can improve your chances of fixing the error and getting back to enjoying smooth messaging on Discord.
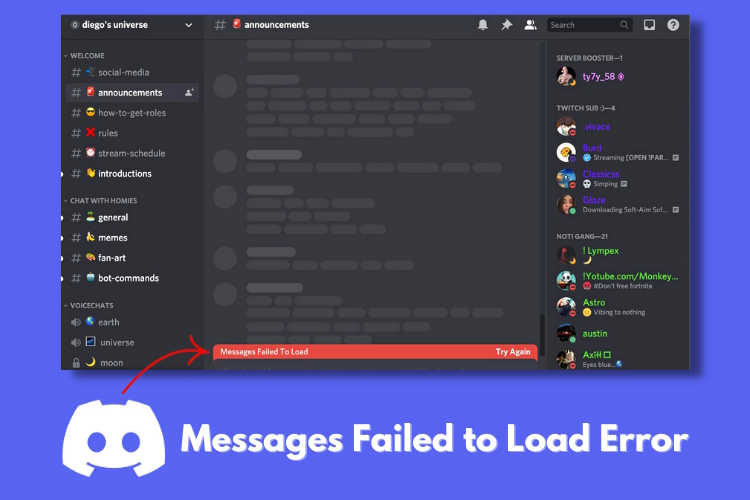
Credit: beebom.com
Methods To Fix Messages Failed To Load Error
Are you experiencing the frustrating “Messages Failed to Load” error on Discord? Don’t worry, we’ve got you covered! In this article, we will discuss various methods to fix this error and get you back to chatting without any interruptions. So, let’s dive into these effective fixes and get your Discord messages loading smoothly again.
Check Discord Server Status
First and foremost, it’s important to check the server status of Discord. Sometimes, the error may be due to server issues, and checking the status can help you identify the root cause. To check the server status, follow these simple steps:
- Visit the Discord website or use the Discord mobile app.
- Look for the status page, which is usually located in the footer of the website or in the settings menu of the mobile app.
- If the server status is shown as “Online” or “Operational,” then the issue might be related to your internet connection or device settings.
- If the server status is shown as “Offline” or “Degraded Performance,” then the issue is likely on Discord’s end, and you’ll need to wait for them to fix it.
Diagnose Internet Connection And Windows
A weak or unstable internet connection can also cause the “Messages Failed to Load” error on Discord. To diagnose your internet connection and Windows settings, follow these steps:
- Check if your internet connection is stable by opening a web browser and navigating to a few different websites.
- If you’re experiencing slow speeds or frequent disconnections, try restarting your modem or router.
- Make sure your Windows operating system is up to date. To do this, go to the Start menu, click on “Settings,” then select “Update & Security,” and finally click on “Check for updates.”
- Additionally, check if there are any pending Windows updates and install them.
Switch Text Channels
If the error occurs only in a specific text channel, try switching to a different text channel to see if the problem persists. Sometimes, the issue may be limited to a particular channel, and switching can resolve it. To switch text channels:
- In your Discord app or browser, navigate to the server where the error is occurring.
- Click on the text channel switcher, usually located on the left side of the screen.
- Select a different text channel and check if the error still persists.
Mark Text Channels As Read
If you have unread messages in a text channel, Discord may fail to load new messages. By marking the text channels as read, you can potentially resolve this issue. Follow these steps to mark text channels as read:
- Locate the text channel with unread messages in your Discord app or browser.
- Right-click on the text channel and select the “Mark as Read” option.
- The channel will be marked as read, and any unread message notifications should be cleared.
Force Stop And Restart Discord
Force stopping and restarting Discord can often fix various issues, including the “Messages Failed to Load” error. To force stop and restart Discord, follow these simple steps:
- Close the Discord app or tab completely.
- If you’re using Discord on a computer, right-click on the Discord icon in the system tray or taskbar and select “Quit” or “Exit.”
- If you’re using Discord on a mobile device, swipe up from the bottom of the screen or use the app switching gesture to close the Discord app.
- Wait for a few seconds, then open Discord again and check if the error is resolved.
Update Discord To The Latest Version
Outdated versions of Discord can sometimes cause compatibility issues, leading to the “Messages Failed to Load” error. Updating Discord to the latest version can help resolve these issues. Follow these steps to update Discord:
- Open Discord on your computer or mobile device.
- Navigate to the settings menu.
- Look for the “Update” or “Check for updates” option.
- If an update is available, follow the on-screen instructions to download and install the latest version of Discord.
Clear Discord Cache
Over time, the cache in Discord can accumulate and cause various issues. Clearing the Discord cache can help resolve the “Messages Failed to Load” error. To clear the Discord cache, follow these steps:
- Close Discord completely on your computer or mobile device.
- Open the “Run” dialog box by pressing the Windows key + R on Windows or Command + Space on Mac.
- Type “%appdata%” (without quotes) and press Enter or Return.
- Locate the “Discord” folder and delete it. This will remove the cache files for Discord.
- Open Discord again and check if the error is resolved.
Enable Vpn Connection
If you’re encountering network-related issues that prevent Discord from loading messages, using a VPN connection can potentially fix the problem. To enable a VPN connection:
- Choose a reliable VPN service and install their app on your computer or mobile device.
- Launch the VPN app and sign in to your account.
- Select a server location that is stable and has a strong internet connection.
- Connect to the chosen server and wait for the VPN connection to establish.
- Once connected, open Discord and check if the “Messages Failed to Load” error is resolved.
Other Possible Solutions For Discord Loading Issues
If you’re experiencing messages failed to load on Discord, there are several possible solutions you can try. Check the Discord server status, switch text channels, mark channels as read, force stop and restart Discord, update to the latest version, clear Discord cache, or enable a VPN connection.
If you’re experiencing issues with Discord loading, there are several other solutions you can try to resolve the problem. In this section, we’ll explore some additional troubleshooting steps that you can take to get Discord up and running smoothly again.
Offload App From Settings
If you’re using Discord on your mobile device and encountering loading issues, you can try offloading the app from your device’s settings. Offloading the app will remove it from your device, but keep your data intact. Here’s how you can do it:
- Go to your device’s settings.
- Look for the “Storage” or “Storage & Backup” option.
- Select “Apps” or “Application Manager”.
- Find Discord from the list of installed apps.
- Select the option to “Offload” or “Free up space”.
- Confirm the action and wait for the offloading process to complete.
- Once done, reinstall Discord from the app store and check if the loading issues have been resolved.
Use Mobile Data
If you’re experiencing loading issues on Discord while using Wi-Fi, you can try switching to mobile data to see if it helps. Sometimes, network issues with your Wi-Fi connection can cause loading problems. To switch to mobile data:
- Open your device’s settings.
- Look for the “Network & Internet” or “Connections” option.
- Select “Mobile Network” or “Data Usage”.
- Toggle the option to enable mobile data.
- Open Discord and check if the loading issues have been resolved.
Clear App From ‘not In This Phone’ List
If you’re using an iPhone and Discord is listed under the “Not in This Phone” section in the App Store, clearing it from this list can help resolve loading issues. Here’s how you can do it:
- Open the App Store on your iPhone.
- Tap on your profile picture located in the top right corner.
- Scroll down and find the “Not in This Phone” section.
- Locate Discord in the list and swipe left on it.
- Select the “Delete” option.
- Search for Discord in the App Store and reinstall it.
Uninstall The App
If none of the above solutions work, you can try uninstalling and reinstalling Discord. This can help remove any corrupted files or settings that may be causing loading issues. Here’s how you can uninstall the app:
- Long-press on the Discord app icon on your device.
- Select the option to “Uninstall” or “Remove”.
- Confirm the action and wait for the app to be uninstalled.
- Go to the app store and download Discord again.
Sign Out From All Devices
If you’re signed in to Discord on multiple devices, signing out from all devices can help resolve loading issues. This will log you out from all instances of Discord and clear any lingering authentication issues. Here’s how you can sign out from all devices:
- Open Discord on your computer or mobile device.
- Click on the gear icon to open User Settings.
- Scroll down and select the “Privacy & Safety” option.
- Find the “Log Out of All Devices” button and click on it.
- Confirm the action and wait for Discord to sign you out from all devices.
Use Vpn
If you’re still experiencing loading issues, using a VPN can help bypass any network restrictions or routing problems that may be affecting Discord. Here’s how you can use a VPN:
- Download and install a trusted VPN app from the app store.
- Open the VPN app and connect to a server of your choice.
- Once the VPN connection is established, open Discord and check if the loading issues have been resolved.
By trying these other possible solutions, you can troubleshoot Discord loading issues and get back to enjoying hassle-free communication and gaming with your friends and communities.
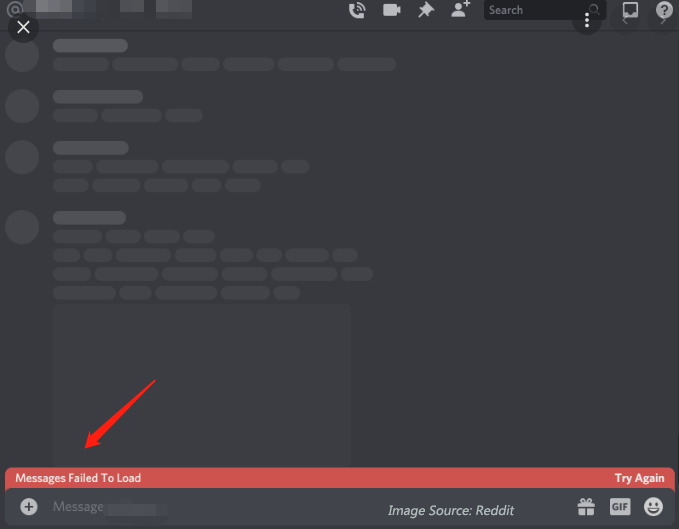
Credit: www.partitionwizard.com
Frequently Asked Questions On Messages Failed To Load On Discord? Try These Fixes
How Do I Fix Discord Messages Failed To Load?
To fix Discord messages failed to load, try these steps: 1. Check Discord server status. 2. Diagnose internet connection and Windows. 3. Switch text channels. 4. Mark text channels as read. 5. Force stop and restart Discord. 6. Update Discord to the latest version.
7. Clear Discord cache on Windows. 8. Enable VPN connection if needed.
Why Does Discord Keep Saying Failed To Send Message?
If Discord keeps saying “failed to send message,” it might be due to a few reasons: 1. You don’t share a server with the recipient. 2. Direct messages are disabled on your shared server. 3. You haven’t completed the required membership screening steps in your shared server.
To fix this issue, make sure you meet the above criteria or try restarting Discord, updating to the latest version, or enabling a VPN connection.
How Do I Fix Discord Loading Error?
To fix the Discord loading error, follow these steps: 1. Check Discord server status. 2. Diagnose internet connection and windows. 3. Try switching text channels. 4. Mark text channels as read. 5. Force stop and restart Discord. 6. Update Discord to the latest version.
7. Clear Discord cache on Windows. 8. Enable VPN connection. These steps should help resolve the loading error on Discord.
Why Are My Discord Messages Not Showing?
To fix Discord messages not showing, try these steps: 1. Check Discord server status. 2. Diagnose internet connection and Windows settings. 3. Switch text channels. 4. Mark text channels as read. 5. Force stop and restart Discord. 6. Update Discord to the latest version.
7. Clear Discord cache on Windows. 8. Enable VPN connection if needed.
Conclusion
If you’re experiencing the frustrating issue of messages failing to load on Discord, don’t worry. There are several simple fixes you can try to resolve this problem. Check the server status, switch text channels, mark channels as read, force stop and restart Discord, update to the latest version, clear the cache, and consider using a VPN connection.
By following these troubleshooting steps, you’ll likely be able to fix the “Messages Failed to Load” error on Discord and enjoy uninterrupted communication with your friends and community.