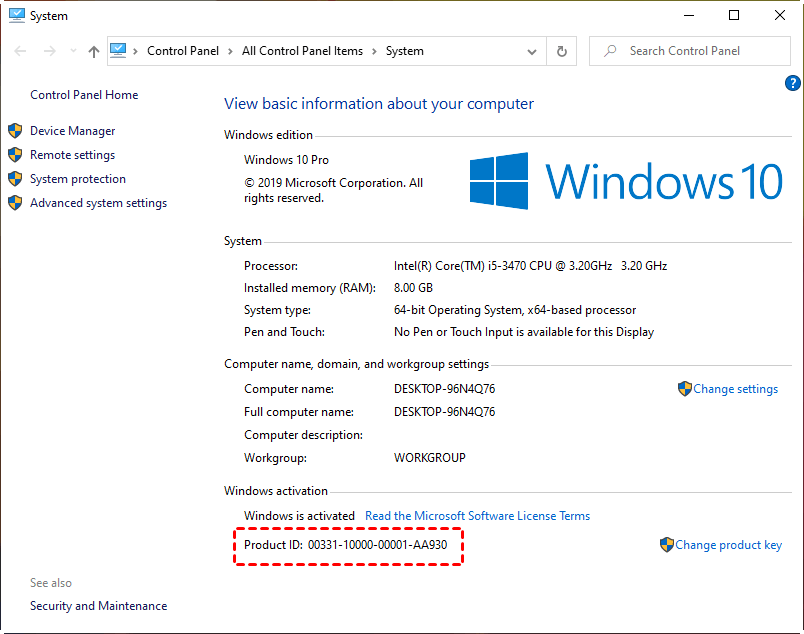No, you generally do not need to reinstall Windows when upgrading your motherboard and CPU. However, you may need to reactivate your Windows license after the upgrade.
If your license is an OEM license that came with your device, you may need to purchase a new license. If it is a retail license, you can go through the activation troubleshooter and select the “change hardware” option to reactivate it.
Upgrading motherboard and CPU without reinstalling Windows is possible, but make sure to reactivate your license if necessary.

Credit: helpdeskgeek.com
Understanding Windows Activation
When upgrading your motherboard and CPU without reinstalling Windows, you generally won’t have to buy Windows again. However, you may need to reactivate it, either by purchasing a new license for OEM versions or going through the activation troubleshooter for retail versions.
It’s essential to understand the license type and follow the necessary steps for a smooth transition.
When upgrading your motherboard and CPU, you may be wondering if you need to reinstall Windows. The good news is that you typically do not have to go through the hassle of reinstalling the operating system. However, you will likely need to reactivate Windows after the hardware change. Understanding how Windows activation works is crucial to ensure a smooth transition.
What Happens When You Upgrade Motherboard And Cpu?
When you upgrade your motherboard and CPU, several hardware components change, including the chipset and processor. These changes can affect the activation status of your Windows license. Windows uses a unique identifier called the digital license or product key to verify the authenticity of your operating system.
Types Of Windows Licenses
There are two main types of Windows licenses: OEM and retail. OEM licenses are typically bundled with prebuilt computers and are non-transferable. Retail licenses, on the other hand, can be installed on any compatible machine.
If your Windows license is OEM and the operating system was preinstalled on your device, switching to a different motherboard will invalidate the OEM license. In this case, you’ll need to purchase a new license to activate Windows.
Reactivating Windows After Hardware Change
If you have a retail license, you can reactivate Windows after upgrading the motherboard and CPU. To do this, you need to go through the activation troubleshooter. In Windows settings, navigate to “Update & Security” and then “Activation.” Select the “Troubleshoot” option and choose the “I changed hardware on this device recently” option. Follow the on-screen prompts to complete the activation process.
If you have a digital license, it should automatically reactivate after the hardware change. However, if it doesn’t, you can use the same activation troubleshooter process mentioned above to manually reactivate Windows.
It’s important to note that during the reactivation process, your device needs to be connected to the internet. This is necessary for Windows to verify the license and ensure that it matches the new hardware configuration.
By understanding Windows activation and the different types of licenses, you can confidently upgrade your motherboard and CPU without worrying about reinstalling Windows. Just make sure to follow the reactivation process to ensure a seamless transition and a properly activated operating system.

Credit: www.minitool.com
Upgrading Motherboard And Cpu Without Reinstalling Windows
When it comes to upgrading your motherboard and CPU, one of the common concerns is whether you will need to reinstall Windows. The good news is that you can indeed upgrade these components without going through the hassle of reinstalling your operating system. In this article, we will guide you through the process of upgrading your motherboard and CPU without reinstalling Windows, ensuring a smooth transition and saving you time and effort.
Requirements For Upgrading Without Reinstalling
Before diving into the step-by-step guide, let’s first discuss the requirements for upgrading your motherboard and CPU without reinstalling Windows. Here’s what you’ll need:
- A compatible motherboard: Ensure that the new motherboard you plan to install is compatible with your current Windows installation. Check the specifications of your motherboard and make sure it supports your operating system.
- A compatible CPU: Similar to the motherboard, ensure that the new CPU is compatible with your current Windows installation. Check the CPU socket type and compare it with the specifications of your existing motherboard.
- Updated drivers: Make sure you have the latest drivers for your new motherboard and CPU. You can download them from the manufacturer’s website to ensure optimal performance and compatibility.
- A valid Windows license: If you are using an OEM license that came with your device, you may need to purchase a new license for your upgraded hardware. However, if you have a retail license, you can go through the activation troubleshooter and select the “change hardware” option to reactivate your Windows.
Step-by-step Guide For Upgrading
Now that you have fulfilled the requirements, let’s proceed with the step-by-step guide for upgrading your motherboard and CPU without reinstalling Windows:
- Backup your data: It’s always a good idea to create backups of your important files and documents before making any hardware changes. This ensures that you have a copy of your data in case anything goes wrong during the upgrade process.
- Shut down your computer: Power off your computer and unplug it from the power source to avoid any electrical mishaps.
- Unplug and disassemble: Disconnect all cables, including power, data, and peripherals, from the computer. Remove the side panel of your computer case and locate the motherboard and CPU.
- Remove the old components: Carefully remove the CPU cooler, unscrew the motherboard from the case, and disconnect all the cables and connectors attached to it.
- Install the new components: Insert the new CPU into the motherboard’s socket according to the manufacturer’s instructions. Secure the motherboard onto the case using the appropriate screws. Reconnect all cables and connectors, including power and data cables.
- Reassemble and power on: Once everything is securely connected, reattach the side panel of your computer case. Plug in the power cable and turn on your computer.
- Update drivers: After booting up, install the latest drivers for your new motherboard and CPU. These can usually be found on the manufacturer’s website. Follow the instructions provided to complete the driver installation.
- Reactivate Windows: If prompted, go through the activation troubleshooter and select the “change hardware” option to reactivate your Windows license. Enter your product key if required.
Troubleshooting Common Issues
While upgrading your motherboard and CPU without reinstalling Windows is generally a straightforward process, you may encounter some common issues. Here are a few troubleshooting tips to help resolve these problems:
| Issue | Troubleshooting |
|---|---|
| Windows activation fails | Try running the activation troubleshooter and select the “change hardware” option to reactivate your Windows license. If the issue persists, contact Microsoft Support for further assistance. |
| Blue screen or constant crashes | Ensure that all cables and components are securely connected. Double-check that the drivers for your new motherboard and CPU are up to date. If the issue persists, consult the manufacturer’s support or seek professional help. |
| Incompatible software | Some software applications may become incompatible with your new hardware. Check for software updates or contact the software developer for assistance and compatibility information. |
By following these troubleshooting tips, you can ensure a smooth and successful upgrade without the need to reinstall Windows. It’s important to note that every system is unique, so if you encounter any specific issues, refer to the documentation provided by your motherboard and CPU manufacturers for more detailed guidance.

Credit: www.easeus.com
Frequently Asked Questions Of Can You Upgrade Motherboard And Cpu Without Reinstalling Windows
Do I Need To Reinstall Windows If I Upgrade Motherboard And Cpu?
No, you don’t need to reinstall Windows if you upgrade your motherboard and CPU. You may need to reactivate it by purchasing a new license or going through the activation troubleshooter.
Can I Upgrade My Cpu Without Reinstalling Windows 10?
Yes, you can upgrade your CPU without reinstalling Windows 10. However, you may need to reactivate it by either purchasing a new license or going through the activation troubleshooter and selecting the change hardware option.
Do I Have To Buy Windows Again If I Upgrade My Motherboard?
No, you don’t have to buy Windows again if you upgrade your motherboard. You may need to reactivate it, but if it’s an OEM license, you’ll need to purchase a new one. If it’s a retail license, you can go through the activation troubleshooter and select the change hardware option to reactivate it.
How Do I Keep Windows When Changing My Motherboard?
No, you don’t have to reinstall Windows when changing your motherboard. However, you may need to reactivate it. If you have an OEM license, you need to purchase a new license. If you have a retail license, you can use the activation troubleshooter to change the hardware and reactivate it.
Conclusion
Upgrading your motherboard and CPU without reinstalling Windows is possible, but it may require reactivating your license. If you have an OEM license, you may need to purchase a new one. However, if you have a retail license, you can use the activation troubleshooter to change your hardware and reactivate Windows.
It’s important to note that major hardware changes may cause issues, so be prepared for potential troubleshooting.